
ファイルを整理しよっと。

あ!大事なエクセルファイルまで消しちゃった。
このように間違えてエクセルのファイルを消してしまう方が居ると思います。
せっかくExcelを作成したのに保存を忘れたり、消してしまったとき「すべてやり直しになる」と思っていませんか?
実は、Excelファイルを復元する方法があるのです。
この記事では、2つの方法でExcelファイルを復元する方法を解説していきます。
現在、ブラックライデーセールが開催されています。70%オフで、1つ買うともう一つ無料です。2022年11月29日には終わります。気になる方は、お早めに。
ブラックフライデーセール
新規Excelファイルの保存を忘れた場合の復元方法
まずソフトを使わずにファイルを復元する方法を解説していきます。新規Excelファイルの保存忘れた時でもExcelファイルを復元することが出来ます。
保存したことがない新しいExcelファイルを誤って閉じてしまった場合の復元方法です。
- エクセルを起動し、「ファイル」→「情報」→「ブックの管理」の順にクリック。
- 「保存されていないブックの回復」をクリック
- ファイルを開く画面でファイルを選択し、画面下にある「開く」を押す。
- 未保存のファイルが開いたら、保存
他にもExcelのファイルを復元する方法があります。
保存を忘れたExcelファイルを復元する
Excelを起動して「ファイル」をクリックします。

次に「情報」から「ブックの管理」をクリック。すると、「保存されていないブックの回復」が表示されるので、これをクリック。

エクスプローラーが開きますので、ここからファイルを探して復元します。

Excelの一時ファイルの保存場所を確認する
Excelファイルが一時的に保存される場所が分からなくて、ファイルを復元できないという方がいると思います。
そこでExcelの一時ファイルの保存場所を確認する方法を解説します。
※一時ファイルとは、簡単にいえば一時的に保存されているファイルです。この言葉は、大して重要じゃないので、気にしなくて大丈夫です。
- 「ファイル」→「その他」→「オプション」の順に開いていく。
- 「Excelのオプション」にある「保存」を押す。そして「自動回復ファイル」の保存場所を確認できる。
まずExcelを起動して左上にある「ファイル」を押します。そして「その他」からオプションを選択します。

次に「Excelのオプション」が開きます。そしたら「保存」を押して、「自動回復ファイルの場所」を確認します。ここで、Excelファイルが一時的に保存される場所が分かります。
ちなみにExcelファイルを普通に保存する場所を変えることもできます。

データ復元ソフト:4DDiGの特徴

「4DDiG」ってそもそも何?
このような疑問を持っている方が居ると思います。なので、まずは、「4DDiG」の特徴について簡単に解説します。
特徴① 様々な状況・デバイスに対応!
フォーマットされたドライブの復元、失われたパーティションの復元、クラッシュしたコンピュータの復元など様々な状況に対応しています。
加えてUSBメモリ、SDカード、HDDなどのハードディスクからデータを復元することができます。
このように4DDiGは、様々な状況・デバイスに対応しているため非常に便利です。
特徴② ほぼ全てのファイル形式に対応!
この記事では4DDiGがExcelファイルを復元できる、ということに焦点を当てています。
しかし4DDiGは、Excelファイルの他にもWordファイルなど1000種類以上のファイル形式に対応しています。
Excel以外にも復元したいファイルがある方には、非常にありがたい機能です。
特徴③ 対応の機種が多い!
復元ソフトに限らず、パソコン用のソフトウェアは、Windowsだけでしか使えなかったり、逆にMacだけしか使えなかったりします。
しかし4DDiGでは、Mac、Windows両方対応しています。そのため機種が異なるから、ソフトウェアを利用できない!なんてことがありません。
こんな感じでMacとWindowsの両方に対応しています。
→Windows版4DDiG
→Mac版4DDiG
特徴④ 簡単な操作!
データ復元ソフトって少し難しそうな感じがします。しかしこのソフトは、ただ3ステップでファイルを復元できます。非常に簡単な操作でファイルを復元できるのです。
IT音痴の私でも簡単にファイルを復元することが出来ました。
消えたExcelファイルを復元する方法
次は、データ復元ソフト「Tenorshare 4DDiG」を利用して、Excelファイルを復元する方法を紹介します。
「4DDiG」のソフトを利用すれば、たったの3ステップでExcelファイルを元に戻すことが可能です!
- 復元したいファイルを探す
- ファイルを選択して、保存場所を決める。
- 復元して、ファイルを確認!
STEP① 復元したいファイルを探す
4DDiGを起動したら、復元したいファイルのあるところを選択します。
基本的に「ローカルディスク」で大丈夫です。カーソルを合わせると「スキャン」と表示されます。そしたら、ダブルクリックをします。

するとファイル形式を選択する画面が出ます。ここでは、Excelファイルを復元するので「ドキュメント」にチェックを入れます。
最初は、全てにチェックが入っているので、クリックしてチェックを外しておく方が良いでしょう。チェックの数が少ないと読み込みが早くなります。

復元するファイルを探します。ファイル名が分かる場合、検索でファイル名を入れると探すのが楽です。ファイル名の一部でも良いので、検索するとかなり楽になります。
ファイルを見つけたら「復元」を押します。

STEP② ファイルを選択して、保存場所を決める
ファイルを見つけたら、チェックを入れて復元します。ここではB班(1)というファイルを復元します。右側でファイル情報を確認できます。

復元するファイルの保存場所を決めます。フォルダーを選択して、復元する場所を決めたら「復元」を押します。

「ローカル ディスク」などディスクを選択すると楽です。なぜなら「ローカル ディスク」を選択すると自動的に4DDiG専用のフィルダーを作ってくれるからです。そのフォルダ名は、「4DDiG_日付」になっています。
STEP③ 復元して、ファイルを確認!
「復元」を押すと、下記の画像ののような警告が出ます。しかし「ローカル ディスク」を選択して、新しいフォルダーを作ってくれるので、大丈夫です。
「復元」を押しましょう。

復元が完了したら、復元が完了したことを知らせる画面がでます。ですので、きちんと復元できているのか確認してみましょう。「復元したファイルを表示する」をクリックします。

ファイルを開いてみると、ちゃんとExecelファイルが復元されていました!

これで完了です。Excelファイルを元に戻すことが出来ました。お疲れ様でした!
まとめ
Excelファイルを復元する方法を書いていきました。Excelのアプリを利用する、ソフトを利用するという2つの対処法がありましたね。基本的にこの2つの方法が分かっていれば、Excelを誤って消しても大丈夫でしょう。
また4DDiGは、パソコンを起動するくらい簡単な操作でファイルを復元できます。加えてExcelファイルを元に戻せるだけでなく、他のファイルも復元できます。
さらに4DDiGを使ったら、Excelファイルを復元するのに5分もかかりませんでした。こんなに短時間でExcelファイルを元に戻せるなんて驚きですね。
もし興味があれば、チェックしてみると良いかもしれません。
4DDiGでExcelファイルを元に戻す


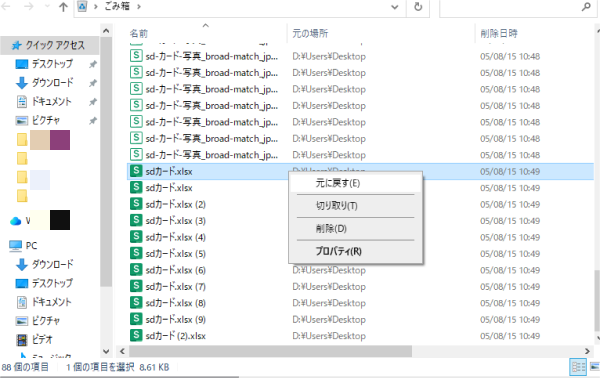


コメント